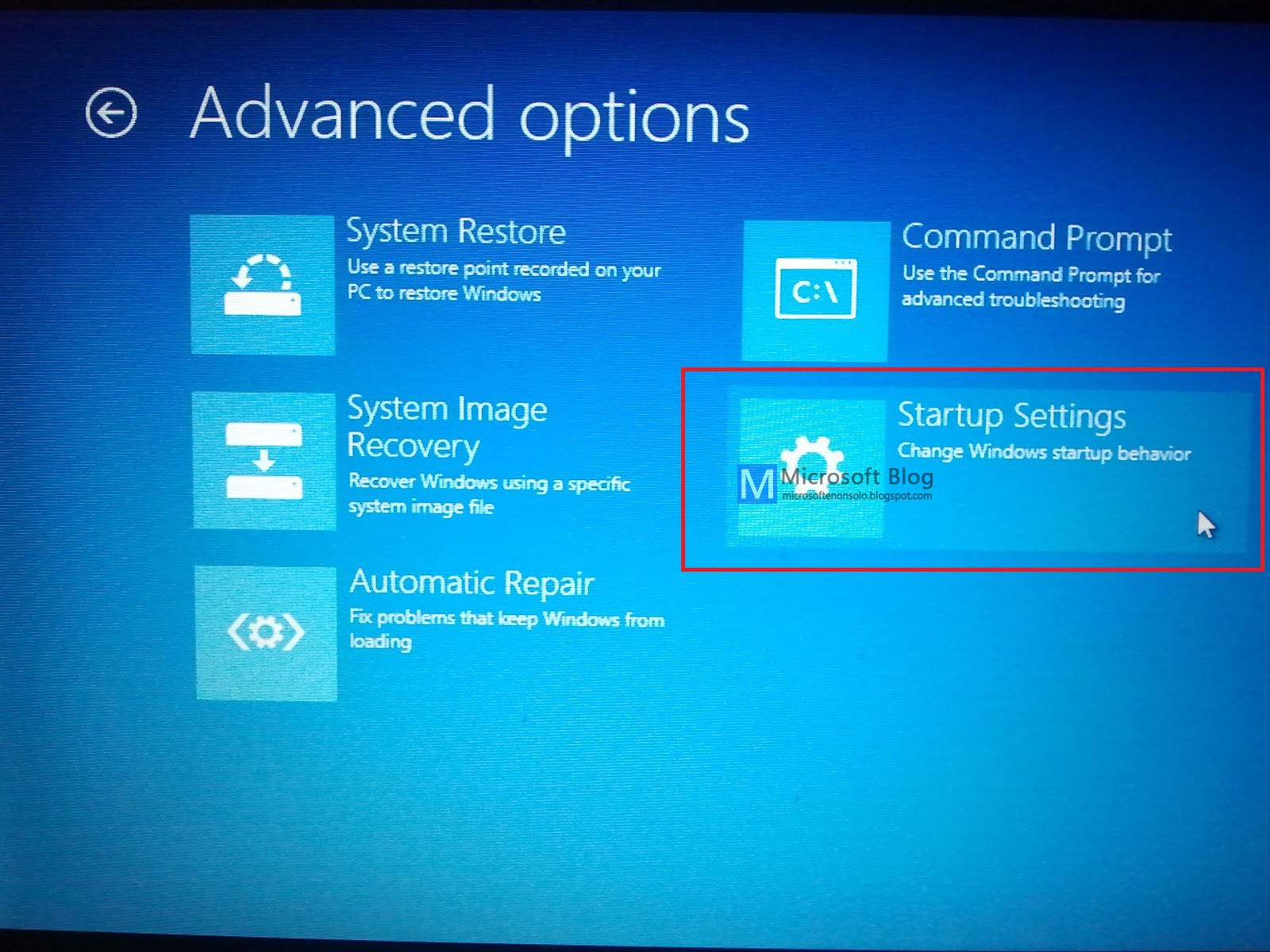Windows 8 ha un Boot talmente veloce da non permettere più di richiamare le classiche opzioni del menu di avvio che si avevano quando veniva premuto il tasto F8. Il tempo stimato è stato meno di 200 millisecondi il che è impossibile premere il tasto in un tempo così breve. E se bisogna avviare la modalità Safe Mode (Modalità Provvisoria)? Microsoft ha pensato bene alla questione e ha risolto così (i due metodi migliori).
1. Andare su "Settings" che si trova nella Charms Bar.
2. Cliccare su "Change PC settings".
3. Andare sulla scheda "General".
4. Scendere fino a trovare la voce "Advanced startup" e cliccare sul tasto "Restart now".
5. Apparirà la schermata blu "Choose an option" con le opzioni e quindi cliccare su "Troubleshoot".
6. Cliccare su "Advanced options".
7. Cliccare su "Startup Settings".
8. Cliccare sul tasto "Restart".
9. Al prossimo riavvio verranno mostrate le 9 opzioni disponibili e quindi basta inserire il numero dell'opzione desiderata e attendere che si avvii.
Metodo 2
1. Andare su "Settings" che si trova nella Charms Bar (Immagine come nel Metodo 1).
2. Cliccare su "Power".
3. Cliccare su "Restart" e contemporaneamente premere il tasto "Shift" della tastiera.
4. Apparirà la schermata blu "Choose an option" con le opzioni e quindi cliccare su "Troubleshoot" (Immagine come nel Metodo 1).
5. Cliccare su "Advanced options" (Immagine come nel Metodo 1).
6. Cliccare su "Startup Settings" (Immagine come nel Metodo 1).
7. Cliccare sul tasto "Restart" (Immagine come nel Metodo 1).
8. Al prossimo riavvio verranno mostrate le 9 opzioni disponibili e quindi basta inserire il numero dell'opzione desiderata e attendere che si avvii (Immagine come nel Metodo 1).